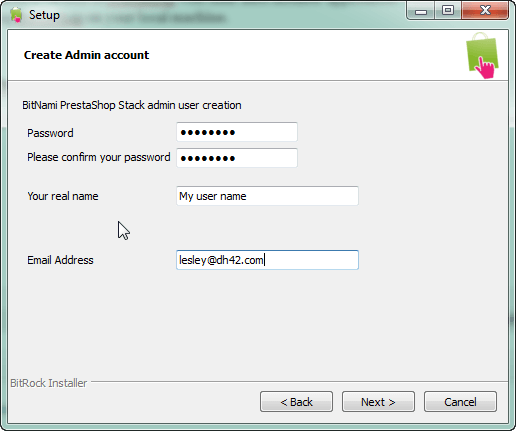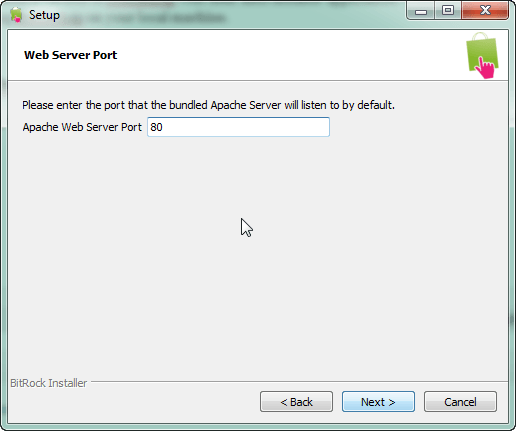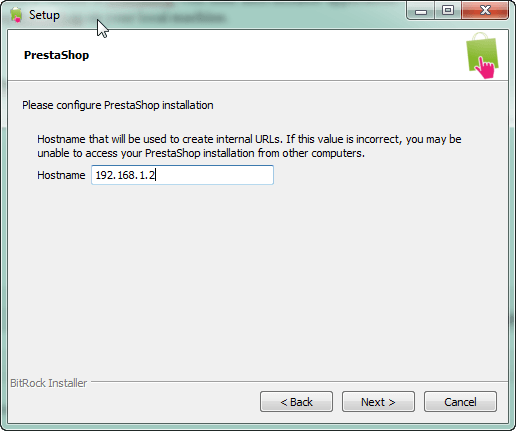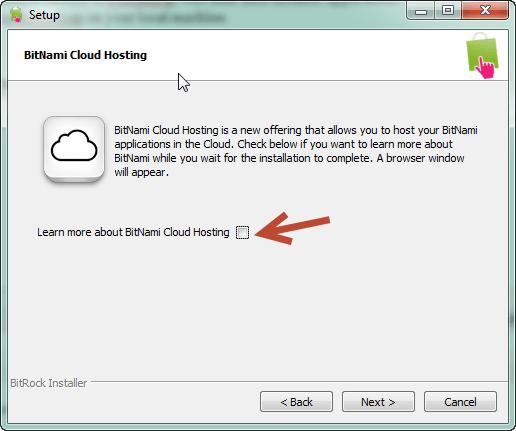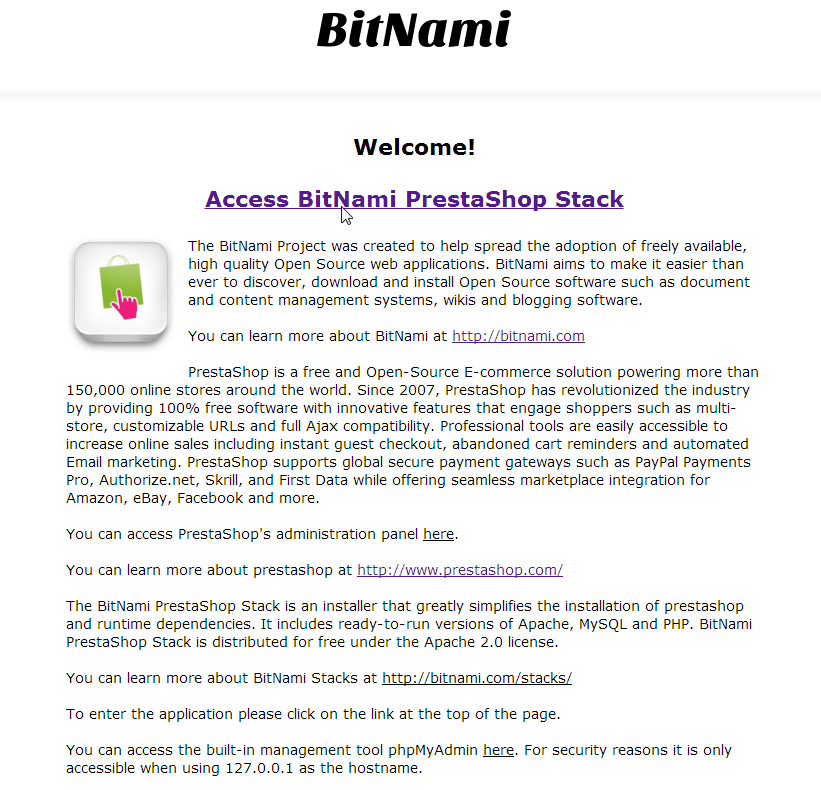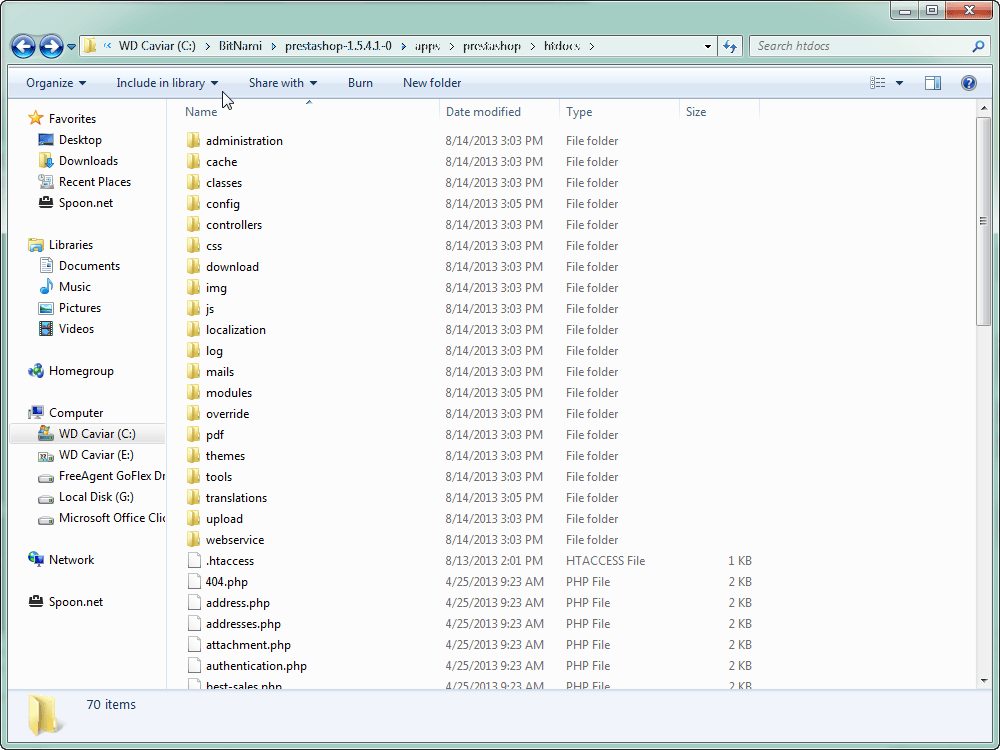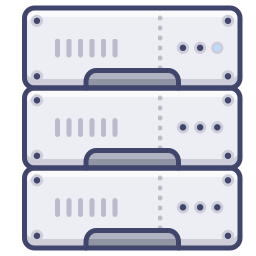
If you have not heard Bitnami released a version of Prestashop with their auto installer application. What does that mean for you? A dead simple way of installing and running Prestashop on your local machine.
How do you install Prestashop?
First you will need to go to Bitnami and download the application. Once you download it, click to install the application. 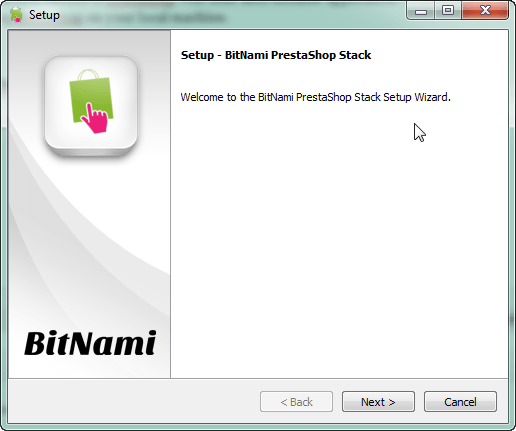
Installation Folder
Now that you have started the installer, just navigate your way through the prompts. Most of the default selections should work just fine for installing Prestashop. When installing Prestashop, you will come to this screen. If you want you can change it, but remember what location you set the installation folder to. This will be the base of the Prestashop installation in case you need to edit any template files or make any overrides.
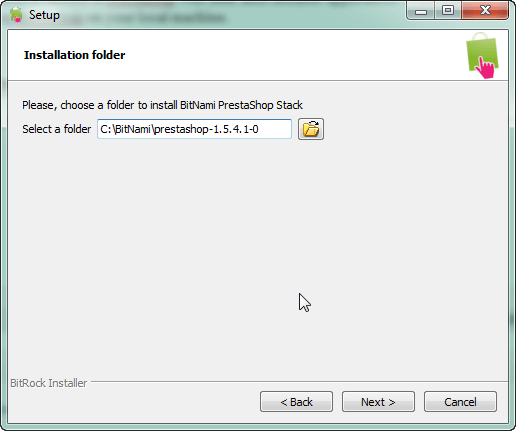
Login Information
After you set the directory, you will have to enter the login information for the shop, don’t forget it, you will need it later to log into the back office.
Web server port, ssl port, and mysql port
Next it will ask you what port number you want apache to use. 80 is the normal http port, but sometimes you might have applications running that will not let you use port 80. If you get an error message saying “the port is already bound” you should try closing skype and Xampp if they are open. If they are not and you still get the error, you will have to use another port. This will affect your shop url on your local system, so remember which port you used. Next are the shops ssl and mysql port numbers. You should try to use the default values with these ports. If not, Bitnami will configure your shop to use what you enter.
Host Name and email
Next is choosing the host name. If you are using a router it will grab your internal ip address in your home network. If you do not want your installation accessible from the internet or from other computers in your network, just leave the settings as they are. If you are wanting your shop to be accessed from the internet, use your ip address. You can get ip by Googling “what is my ip address”.
Next is setting up mail support. Since you are testing Prestashop out locally, this isn’t a big deal. If you want to configure the mail support, just follow through the prompts and Bitnami will set up mail support for you.
Bitnami Could Hosting?
After you have made your way thought that, you will see the screen below. Uncheck the box, Bitnami is trying to sell you cloud hosting through their affiliated server. These severs have not been optimized for Prestashop hosting like A2 and Inmotion have. If you are looking for hosting for your shop, they are your best choice.
Now that you have finished your install, you can test out Prestashop!
Success!
You should be able to access your shop at what ever IP address you entered in the host name section. IMPORTANT, if you entered a different port for the webserver, you will have to append it with a : to your host name address. I have a web server running on port 80 so I had to use port 81. That means my address is 192.168.2.1:81 Once you access the hostname address, you should see this page.
Accessing Prestashop files
The success message has links to everything you will need. There is a link to your phpMyAdmin installation and to your admin panel for your shop. Also, if you need to edit any template files or any files associated with Prestashop, they should be available at C:BitNamiprestashop-1.5.4.1-0appsprestashophtdocs unless you changed the location, then it will be at the custom location that you used.
Now you have installed Prestashop, if you have any question come to the Prestashop forum and ask. Prestashop has a very active community of members and a very active forum.
Happy selling.
About the Author: Lesley Paone
Lesley has worked in e-commerce for over a decade, and is the founder of dh42. Starting out with PrestaShop and brancing out into other platforms like Shopify. He loves all things e-commerce and loves a challenge, in his spare time he helps moderate several forums on SEO, e-commerce, as well as the PrestaShop forum. If you have any questions for him about any of his articles just use our contact form to contact him.