If your domain is registered on Godaddy, you should follow this tutorial to update the NameServer of your Domain to our NameServer.
1. Open the Godaddy.com website and click on "Sign In". It will show you a login form.
2. Enter the username and password of your Godaddy account and then click the "login" button.
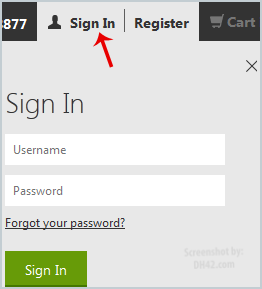
3. After a successful login, click on the + (plus) icon next to Domains in the "Products" tab.
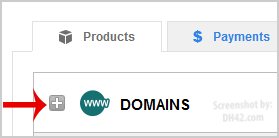
4. Click on "Launch" next to the domain you wish to manage.
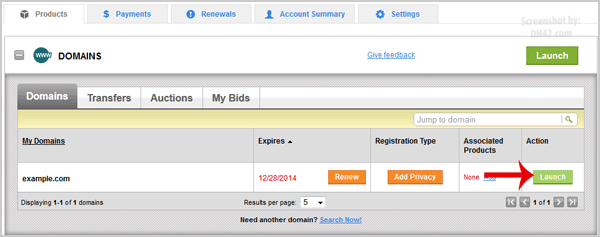
5. In Settings tab, Click on the "Manage" link under "Nameservers".

6. In "Nameservers Settings", select "Custom" and then click on the "Edit Nameservers" Link.
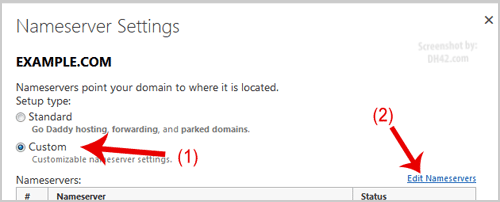
7. Enter your Nameserver in field 1 and field 2 and then click on the "OK" Button.
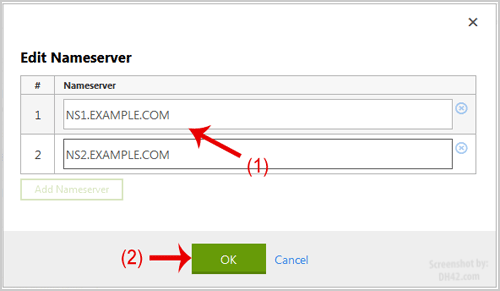
8. Now click on the "Save" button.
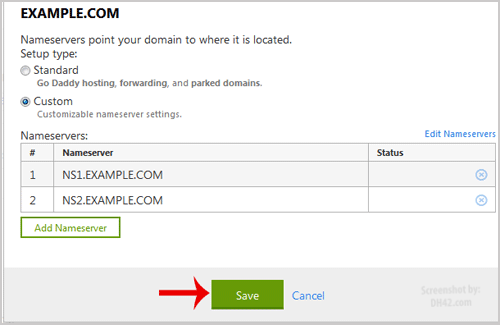
Note: It may take anywhere from 12 to 24 hours for the changes to take effect worldwide.

